Sous l'onglet « Structure » vous trouverez un tableau récapitulatif des éléments dont est composé votre site Internet et auxquels vous pouvez faire personnellement des adaptations.
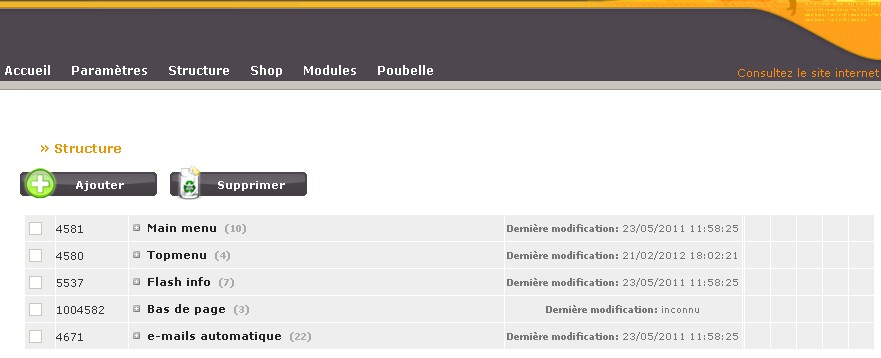
Lorsque vous cliquez sur le signe + de « Flash info», le menu s'ouvre. Vous y retrouvez les éléments disponibles sous Flash info. Remarquez que le signe + est maintenant devenu un -. Si vous désirez refermer ce menu, il vous suffit d'appuyer sur le signe -.
La liste des info disponibles apparaît. Vous pouvez créer vous-même un nouveau flash info.
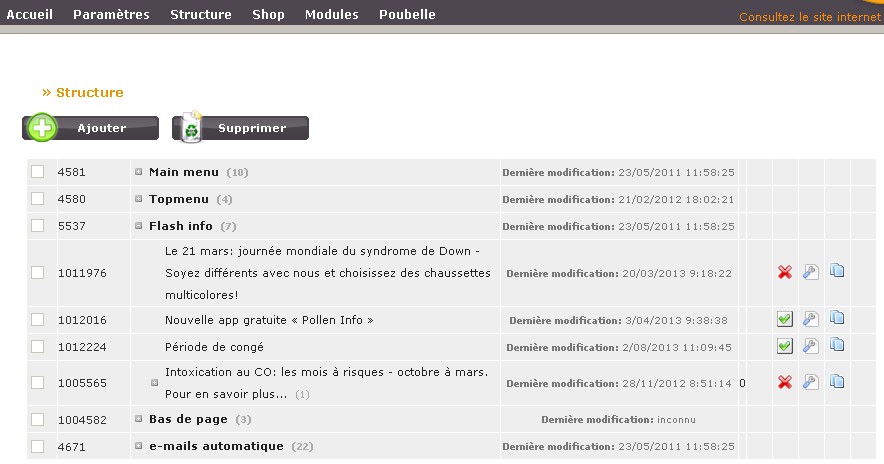
Les flash info's que vous créez seront affiché sur la page de garde de votre site, au-dessus du Conseil de la semaine.
Lorsque le menu "Flash info" est ouvert, cliquez sur 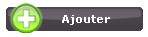 .
.
Vous allez devoir sélectionner un modèle pour cette page. Cliquez sur le fléchette, à côté de "Page personnalisée", afin de visualiser vos possibilités dans le menu déroulant. Pour créer un nouveau flash info, cliquez sur "Une nouvelle".
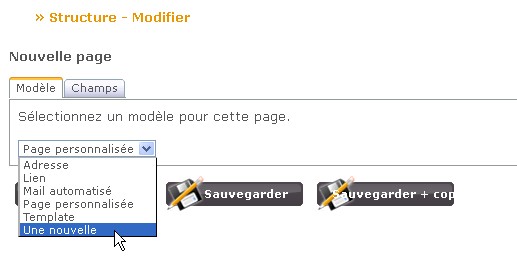
Vous avez choisi le modèle: "Une nouvelle", cliquez ensuite sur le tab 'Champs'.
Vous pouvez créer ici un nouveau flash info.
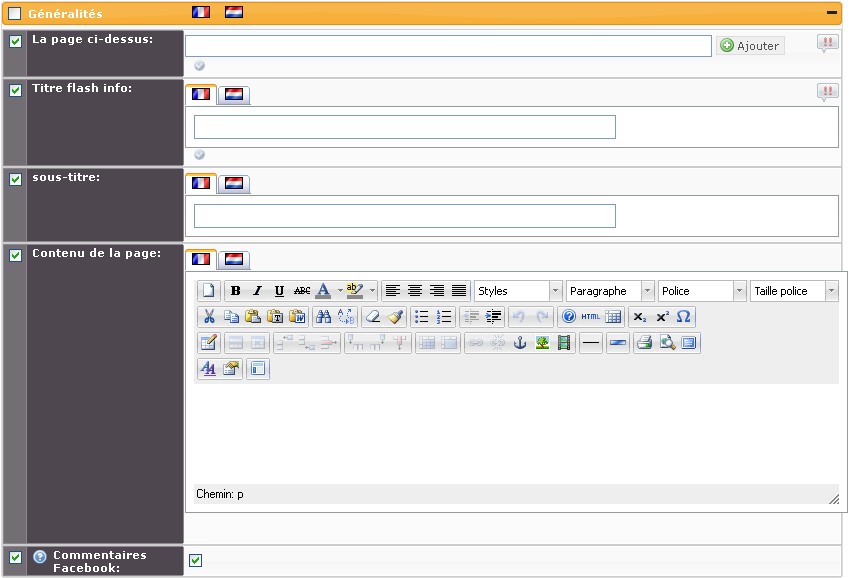
- La page ci-dessus: Ceci est un champ de saisie semi-automatique. Entrez les premières lettres de « Flash info». Ne cliquez pas sur "Enter" après avoir rempli les premières lettres. Cliquez sur "Flash info" et ensuite sur
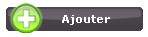 . Votre texte apparaîtra ensuite sous "flash info".
. Votre texte apparaîtra ensuite sous "flash info".
- Titre flash menu: Remplissez ici le titre de votre flash info. Ce titre apparaîtra sur votre site.
- Sous-titre: Vous pouvez éventuellement attribuer un sous-titre à votre article. Celui-ci apparaîtra également sur votre site.
- Contenu de la page: Insérez ici vos textes et illustrations. Ceci apparaîtra dans le contenu de votre flash info, sur votre site.
- Commentaires Facebook: Cette option vous offre la possibilité d'utiliser Facebook.
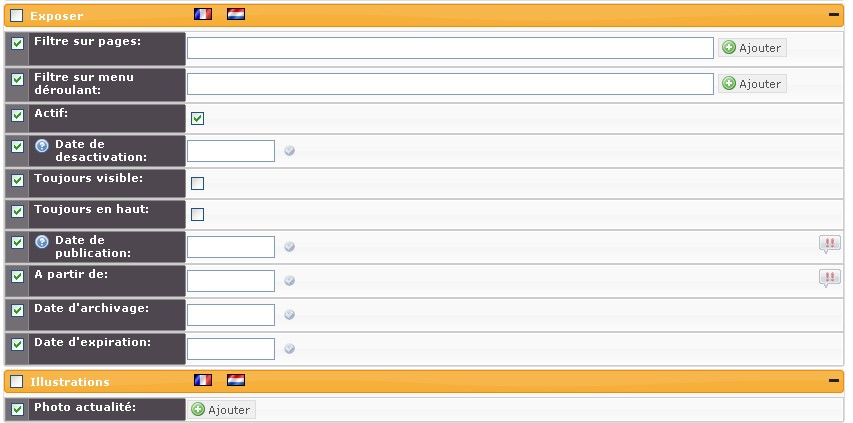
- Filtre sur page: Ceci vous permet de sélectionner un flash info par catégorie. Si vous ne remplissez rien à cet endroit, chaque page commencera par le même flash info. Ceci est un champ de saisie semi-automatique. Entrez les premières lettres du « Flash info» que vous désirez publier. Ne cliquez pas sur "Enter" après avoir rempli les premières lettres.
- Filtre sur menu déroulant: Ne remplissez pas cette case. Elle est uniquement applicable à la gestion de groupe au niveau Phapo.
- Actif: Si vous souhaitez que cette page soit visible sur votre site, cochez la case.
- Date de désactivation: Choisissez la date à laquelle cet élément sera désactivé et ne sera donc plus visible sur votre site.
- Toujours visible: Votre flash info sera toujours visible (sur chaque page), si cette case est cochée.
- Toujours en haut: Votre flash info apparaîtra toujours en haut de page, si cette case est cochée.
- Date de publication: Indiquez ici la date à laquelle votre flash info doit apparaître sur votre site. La date est également visible sur votre site. En cliquant sur ce champ, vous allez obtenir un calendrier préprogrammé. Utilisez votre curseur pour sélectionner la date nécessaire.
- A partir de: Vous pouvez remplir ici la date à laquelle vous avez créé votre article. En cliquant sur ce champ, vous allez obtenir un calendrier préprogrammé. Utilisez votre curseur pour sélectionner la date nécessaire.
- Date d'archivage: Ceci indique la date à laquelle votre article est archivé. Il n'est donc plus visible sur votre site, vous pouvez cependant encore le tracer dans le système. En cliquant sur ce champ, vous allez obtenir un calendrier préprogrammé. Utilisez votre curseur pour sélectionner la date nécessaire.
- Date d'expiration: Ceci indique la date à laquelle votre article sera jeté à la corbeille. Votre texte disparait de votre site ainsi que de la partie admin. Vous pouvez régler les paramètres de votre corbeille, afin que la page y reste stockée pendant un certain temps. En cliquant sur ce champ, vous allez obtenir un calendrier préprogrammé. Utilisez votre curseur pour sélectionner la date nécessaire.
- Photo actualité: Vous pouvez charger et rechercher ici une photo et l'attacher à votre article.
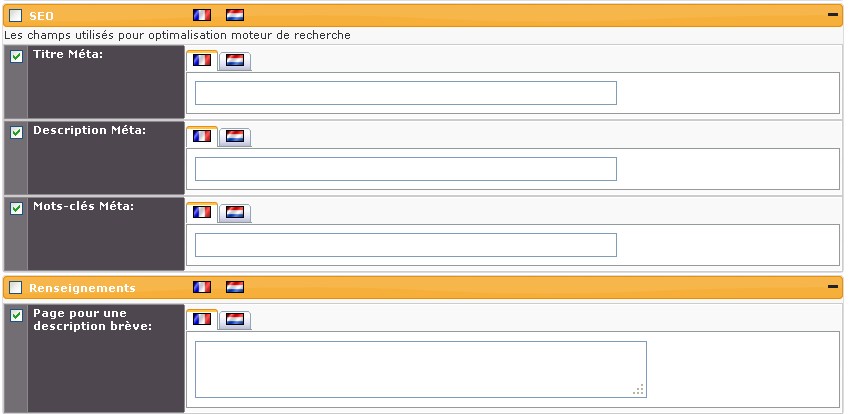
- Titre Méta: Ce titre apparaît dans le code HTML de votre page ainsi que dans la barre supérieure de la plupart des navigateurs. Le titre méta est important pour l'enregistrement auprès des moteurs de recherche. Utilisez un nom pertinent, qui décrit bien le contenu de votre page. Le titre méta ne doit pas être aussi concis que le nom de la page. Il peut être utile d’y indiquer par quel chemin accéder à la page: p.ex. "Technologic - Modules - du website vers le webshop - Gestion d'utilisateurs".
- Description Méta: Ceci apparaît aussi dans le code HTML de votre page ainsi que dans la barre supérieure de la plupart des navigateurs. Ceci est également important pour l'enregistrement auprès des moteurs de recherche. Utilisez des mots pertinents, qui décrivent bien le contenu de votre page.
- Mots-clés Méta: Liste des mots clés importants, aussi bien des mots clés généraux de votre site (nom, adresse, activité, etc.) que des mots clés spécifiques pour cette page. Les mots-clés pour cette page peuvent être composés et peuvent être séparés par une virgule, éventuellement suivie d'un espace: "myPharma, @mypharma, Peer, site de la pharmacie, soins de qualité, oréus,... ". En théorie, vous pouvez insérer un grand nombre de mots clés, mais ceci résulte parfois à des moins bons résultats dans les moteurs de recherche. Une douzaine de mots-clés est une bonne moyenne.
- Page pour une brève description: Vos clients peuvent cliquer ici et afin d'être redirigé vers le contenu de votre page. Choisissez un texte court et pertinent afin d’éveiller la curiosité de vos clients et de les tenter à lire l’article.
N'oubliez pas de  .
.
Insérer une image:
Vous pouvez afficher une image sur votre page. Cela rend votre page bien plus attrayante.
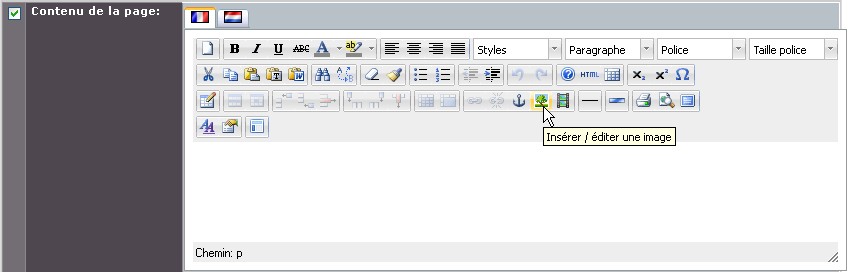
Cliquez sur l'icône . Vous pouvez choisir l'image que vous souhaitez insérer dans la fenêtre qui s'ouvre.
. Vous pouvez choisir l'image que vous souhaitez insérer dans la fenêtre qui s'ouvre.
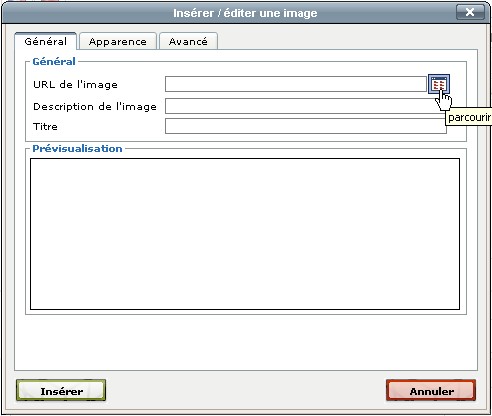
Cherchez l'image souhaitée en appuyant sur l'icône parcourir. Ceci vous donne accès au Gestionnaire d'images.
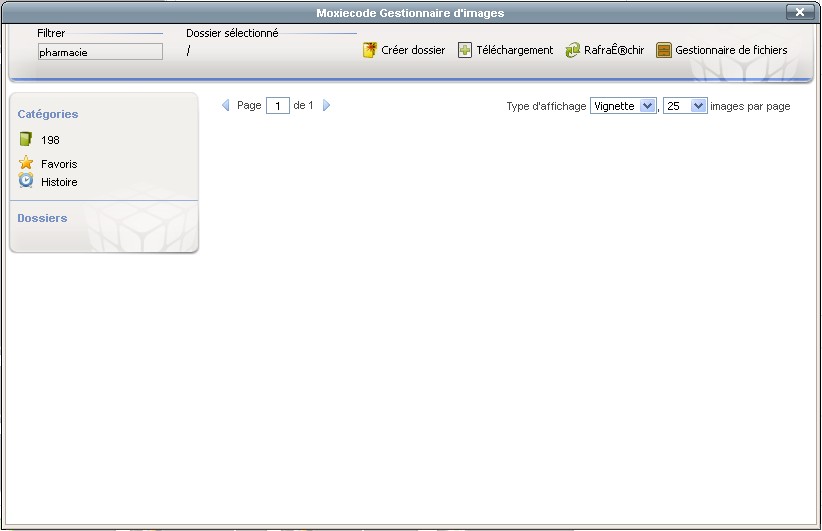
Appuyez sur "Créer dossier" vous permet de créer un dossier dans lequel vous pouvez classer des photos par thème. Donnez un nom à votre dossier et choisissez éventuellement un dossier "ci-dessus" (ceci devient pratique lorsque vous désirez ranger vos photos sous diverses catégories).
Cliquez sur le dossier dans lequel vous voulez sauvegarder vos photos. Cliquez sur 'Téléchargement' afin de télécharger la photo dans le gestionnaire d'images.
En cliquant sur "Choisir les fichiers", vous allez pouvoir choisir des photos dans les dossiers de votre ordinateur. Vous pouvez ainsi accéder à tous les dossiers de votre ordinateur, votre clé USB, etc... Cliquez sur le fichier que vous désirez insérer. Après avoir choisi votre fichier vous pouvez appuyer sur "Uploader vers le serveur". Les images seront téléchargées vers votre gestionnaire d'images.
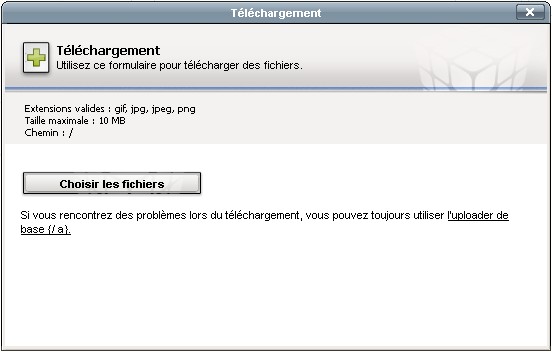
Vos images sont maintenant disponibles dans votre gestionnaire d'images. Vous pouvez maintenant sélectionner les images que vous désirez utiliser. Cliquez sur "Insérer". L'image sélectionnée apparait dans le cadre. Si vous ne désirez pas insérer l'image sélectionnée, cliquez tout simplement sur "annuler".
Vous pouvez changer les dimensions de votre image en cliquant sur l'image. Cliquez sur la partie droite de votre souris. Adaptez votre photo dans Image Manager (couper, rotation d'image, ...). Pour effacer un image il suffit de cliquer sur l'image et d'appuyer sur delete. Ensuite  .
.