Sous l'onglet « Modules », vous pouvez sélectionner diverses fonctions sous « Gestion des utilisateurs». Vous pouvez y adapter les données des utilisateurs enregistrés et rechercher des groupes d'utilisateurs en utilisant des filtres de recherche.

Pour pouvoir utiliser la fonction Gestion des utilisateurs, il faut avoir des utilisateurs enregistrés. Pour s'inscrire, l'utilisateur devra remplir un formulaire disponibles sur le site. Les données remplies dans le formulaire permettent de communiquer avec l'utilisateur et de déterminer quel utilisateur il est: patient, médecin, pharmacien, infirmière ou thérapeute.
En tant qu'administrateur, vous pouvez également enregistrer vos utilisateurs de cette manière.
Naviguez vers votre site. Le bouton "Login" se trouve à gauche de votre page. Cliquer sur ce bouton permet de remplir les champs suivants: Nom d'utilisateur et Mot de passe. Un utilisateur enregistré peut accèder au site de cette façon.
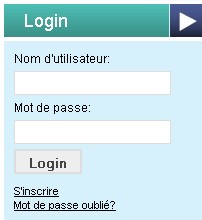
Cliquez sur "s'inscrire" pour rajouter un nouvel utilisateur. Complétez toutes les données. (les champs comprennant le signe* sont obligatoires.) Vous ppuvez aussi faire un choix des newsletters ou thèmes à anvoyer à l'utilisateur. Lorsque vous avez duement complété les formulaire appuyez sur "Envoyez".
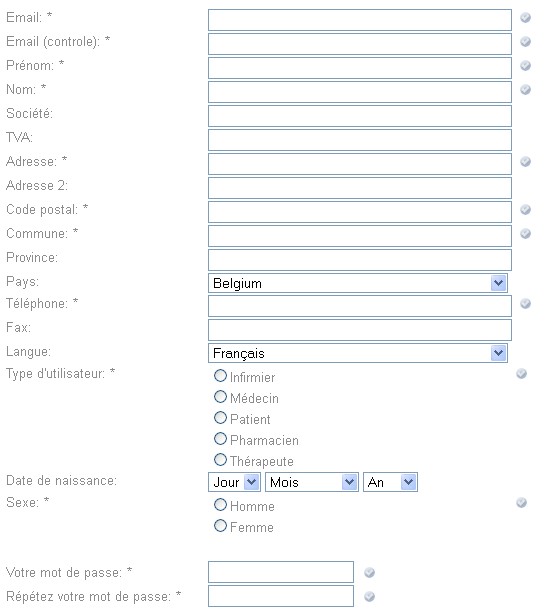

Lorsque des personnes se sont inscrites, vous disposez d'une liste d'utilisateurs. Vous pouvez maintenant gérer vos utilisateurs. Vous trouverez sous l'onglet 'Modules' la fonction "Gestion des utilisateurs". Cliquez sur "Utilisateurs".

En cliquant sur « utilisateurs » vous aboutissez sur une page qui contient une fonction de recherche. Lorsque vous connaissez (une partie du) le nom d'utilisateur, vous pouvez introduire ce nom dans « Recherche par nom d'utilisateur » et cliquer ensuite sur « chercher ».
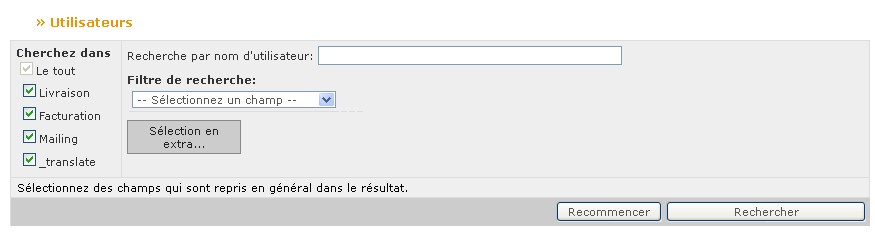
Cependant, si vous rechercher une personne ou un groupe sans en connaître le nom d'utilisateur, mieux vaut passer par le filtre de recherche. Nous allons illustrer ceci par un exemple: nous recherchons parmis les utilisateurs de femmes entre 20 et 40 ans.
Passez avec votre curseur sur la phrase "Sélectionnez des champs qui sont repris en général dans le résultat" afin des sélectionner des champs supplémentaires dans les critères de recherche. Assurez-vous de bien cocher les cases qui se trouvent devant la date de naissance et le sexe.
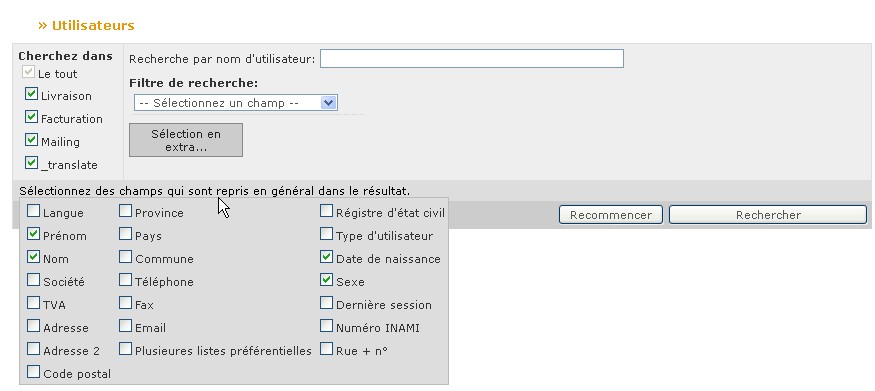
Cliquez sur la flêche qui se trouve à côté du champ "Sélectionnez un champ". Vous pouvez mainenant choisir un filtre. Par exemple le prénom, le type d'utilisateur, l'adresse mail, l'adresse, le nr de téléphone, la date de naissance... . En bougeant la bare qui se trouve à côté du menu vous allez pouvoir découvrir d'autre options. Cliquez sur le filtre de votre choix.
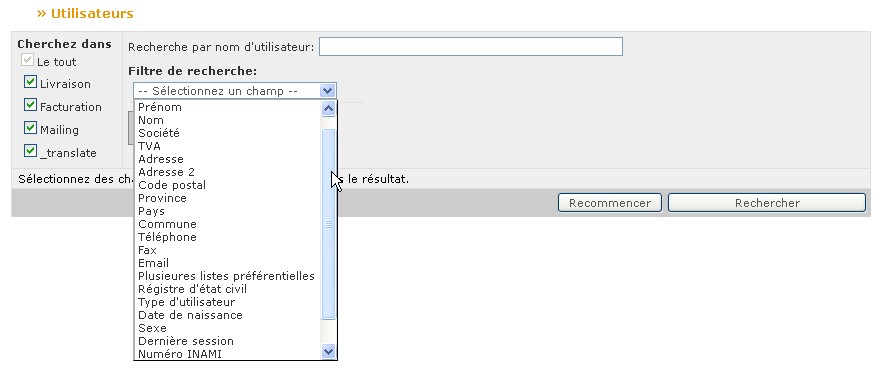
Lorsque vous aurez choisi le filtre, dans le cas présent la date de naissance, un menu déroulant s’affichera. Ici, il vous faudra également faire un choix approprié. Nous avons choisir « se trouve entre ». Dans le troisième champ, vous remplissez une chaîne de recherche ou toute autre information pertinente (p. ex. : des dates de naissance).
Exemple: la recherche 'prénom' + 'est égale à' + 'David ou Patrick' donne comme résultat une liste des utilisateurs qui s’appellent « David » ou « Patrick ».
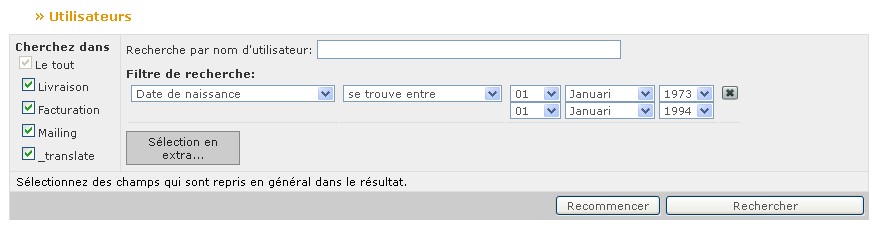
Ajouter un filtre en appuyant sur 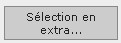 . Nous avons utilisé les filtres "sexe" et "est égal à". nous avons ensuite choisi "Femme".
. Nous avons utilisé les filtres "sexe" et "est égal à". nous avons ensuite choisi "Femme".
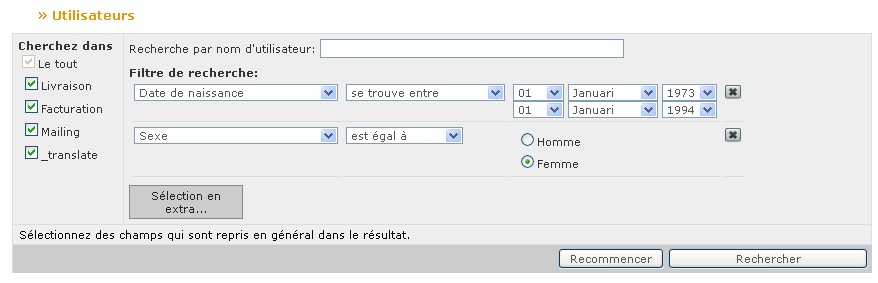
Cliquez ensuite sur "Rechercher". les résultats vont s'afficher. Si vous changez encore un filtre de recherche, n'oubliez pas de cliquer à nouveau sur "Rechercher".
Cliquez sur  pour effacer les filtres de recherche et recommencez si nécessaire. Les résultats de votre recherche précédente restent affichés. Si vous cliquez sur "Recommencer" vous allez pouvoir recommencer votre recherche, mais vos résultats précédents seront effacés.
pour effacer les filtres de recherche et recommencez si nécessaire. Les résultats de votre recherche précédente restent affichés. Si vous cliquez sur "Recommencer" vous allez pouvoir recommencer votre recherche, mais vos résultats précédents seront effacés.
Les résultats sont affichés dans un tableau clair.



 Cliquez sur cet icône afin de pouvoir visionner le rapportage marketing. La liste des mailings reçu par l'utilisateur s'affiche. Vous pouvez aussi ouvrir cette liste sous format excel.
Cliquez sur cet icône afin de pouvoir visionner le rapportage marketing. La liste des mailings reçu par l'utilisateur s'affiche. Vous pouvez aussi ouvrir cette liste sous format excel.
 Cliquez sur cet icône pour adapter les données d'utilisateurs. Vous pouvez consulter la fiche de données de l'utilisateur.
Cliquez sur cet icône pour adapter les données d'utilisateurs. Vous pouvez consulter la fiche de données de l'utilisateur.
 Effacez un utilisateur.
Effacez un utilisateur.
Juste au-dessus du tableau apparaissent les symboles suivants:

- Le chiffre 50: Ceci indique le nombre de résultats maximales affichés par page maximum. Vous pouvez choisir ente 10 et 25 résultats.
- << : Lorsque vous cliquez sur ce bouton, vous retournez à la première page de résultats.
- < : Lorsque vous cliquez sur ce bouton, vous allez à la page précédente de résultats (page 4).
- Le chiffre 5: Ceci est un numéro de page. Il s'agit ici de la page nr 5 des résultats.
- > : Lorsque vous cliquez sur ce bouton, vous allez à la page suivante de résultats (pagina 6).
- >> : Lorsque vous cliquez sur ce bouton, vous allez vers la dernière page de résultats.
Vous pouvez modifier ou compléter les données individuelles d'un utilisateur en cliquant sur .
.
Le premier onglet "Coordonnées" contient toutes les informations.
Indiquez ici le type de contact dont il s'agit. Assurez-vous que vos utilisateurs reçoivent vos mailings: sélectionnez « Mailing » dans le menu déroulant. Les données suivantes sont affichées: Nom, prénom, language, e-mail, sexe et date de naissance. Si, par exemple, l'utilisateur est un médecin, vous choisissez "Médecin". le type de contact est "Livraison" est en rapport avec le webshop webshop.
Classez vos utilisateurs par type de contact, afin de faciliter vos recherches. Sous l'onglet "Modules" dans « Gestionnaire des utilisateurs », vous pouvez cliquer sur « utilisateurs ». Vous arrivez sur une page contenant une fonction de recherche. Dans cette fonction de recherche vous trouverez à gauche les types de contacts. Vous cocher ou décocher la case. Cliquez ensuite sur « chercher ».
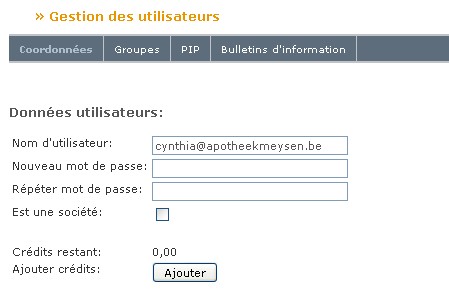
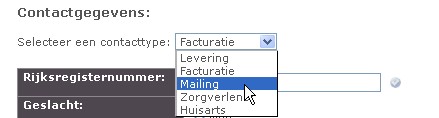
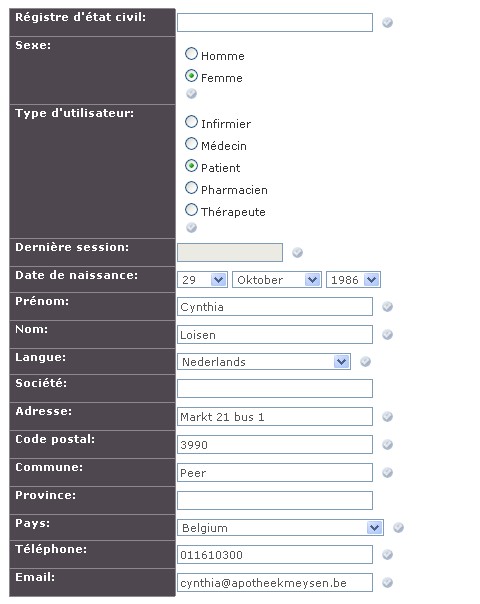
N'oubliez pas de  .
.
Le deuxième onglet "Groupes" vous permet de grouper vos utilisateurs. Cochez les cases qu'il vous faut.
Dans certains cas, les utilisateurs individuels peuvent faire partie de plusieurs groupes – les administrateurs peuvent, par exemple, aussi être clients.
« Les clients à commander» sont des utilisateurs qui ont passé une commande, mais qui n'ont pas encore réceptionné de commande. À un moment donné – après vérification de leur solvabilité, ou si ils ont payé leur commande – ils seront automatiquement redirigés vers les « clients » du groupe.
Vous facilitez l'utilisation de votre webshop en créant des groupes.
N'oubliez pas de  .
.
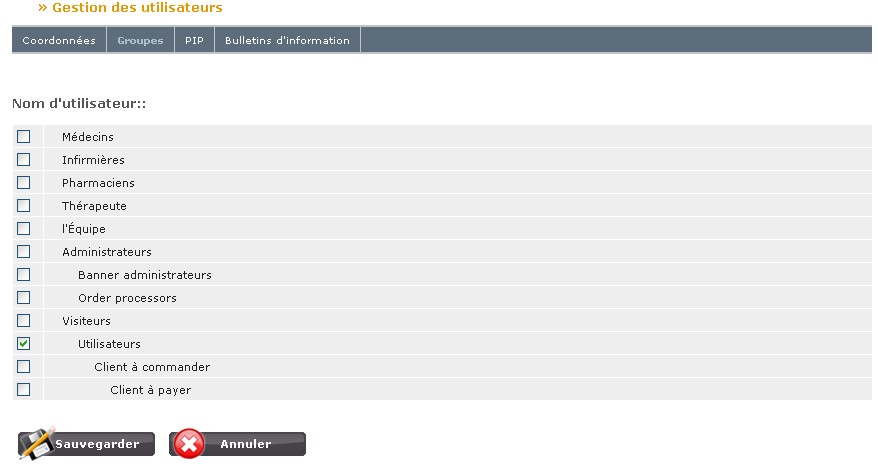
Le troisième onglet "PIP" (Page d'Information Personnelle) ne s'affiche que si vous l'utilisez. Si vous désirez plus d'information à ce sujet, n'hésitez pas à contacter myPharma via info@mypharma.be.
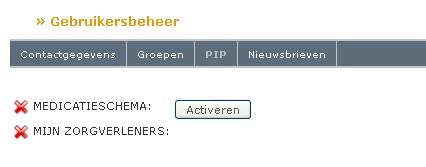
Le dernier onglet "Bulletins d'information" indique les buleltins d'information auxquels l'utilisateur peur s'abonner. N'oubliez pas de .
.
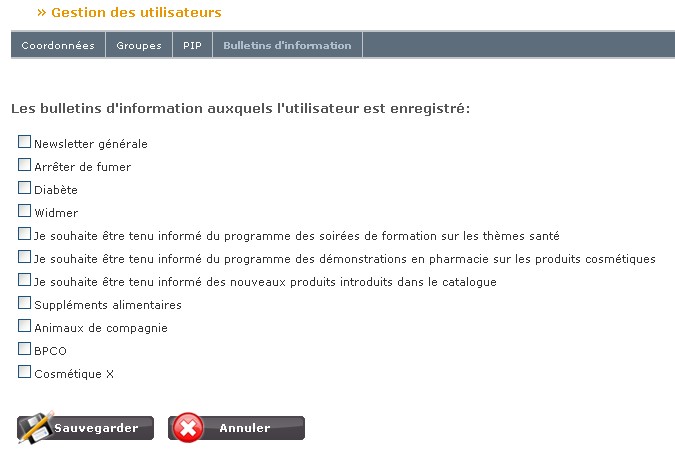
Dans l'onglet 'Modules' vous pouvez sélectionner "Gestion des utilisateurs" et ensuite "Importation des utilisateurs". Vous pouvez ensuite télécharger une liste excel des utilisateurs et l"injecter" directement dans votre site.

Dans « gestion des utilisateurs », vous pouvez également cliquer sur « ajouter un utilisateur ».

Lorsque vous cliquez sur ce bouton, votre site s'ouvre. La page sur laquelle vous pouvez inscrire vos utilisateurs s'ouvrira.