Cliquez sur le signe + de Main menu pour voir apparaitre les sous-élements de cet onglet.
L'élément "Notre pharmacie" s'affiche. Vous y trouverez des pages info, à adapter vous-même selon vos besoins.
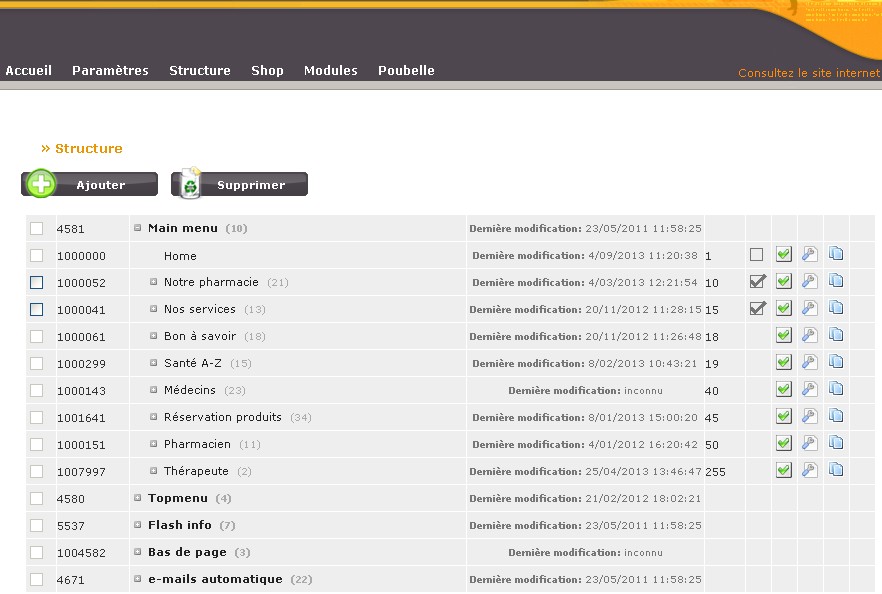
Appuyez sur le signe + de "Notre pharmacie", et découvrez les pages disponibles. Remarquez que le signe + est maintenant devenu un -. Si vous désirez refermer ce menu, il vous suffit d'appuyer sur le signe -.
Nous avons déjà préparé un nombre de thèmes/pages fixes: l'Accessibilité, Historique, Vacances annuelles, Notre équipe et le service de garde. Nous vous demandons de compléter vos informations dans ces pages. Vous pouvez également ajouter des pages à votre propre gré. Les pages nommées "page personnelle" sont en fait prêtes à l'utilisation, c'est à dire, il vous suffit de leur donner un titre et d'en compléter le contenu.
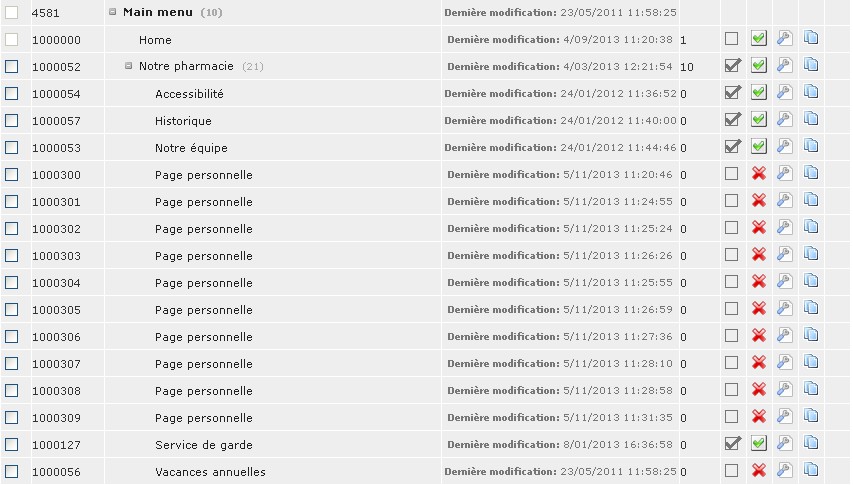
Légende:
 Cet icône vous permet d'activer et de désactiver une page. Si le signe est indiqué comme étant actif
Cet icône vous permet d'activer et de désactiver une page. Si le signe est indiqué comme étant actif  , cela signifie que la page est affichée dans la barre de navigation.
, cela signifie que la page est affichée dans la barre de navigation.
 Cet icône indique que votre page est active et donc visible sur votre page. Si vous cliquez sur l'icône il changera en
Cet icône indique que votre page est active et donc visible sur votre page. Si vous cliquez sur l'icône il changera en  . Cette action désactive la page en question, elle devient donc invisible sur votre site.
. Cette action désactive la page en question, elle devient donc invisible sur votre site.
 Cliquez sur cet icône vous permet de faire des adaptations à votre page "Notre pharmacie". Cliquez sur
Cliquez sur cet icône vous permet de faire des adaptations à votre page "Notre pharmacie". Cliquez sur .
.
 Utilisez cet icône pour faire une copie de votre page déjà existante. Le contenu de la page sera le même, mais la page portera un autre nom: Copie de[nom de page]. Cela est utile lorsque vous souhaitez créer une page dont le contenu est similaire à celui d'une page déjà existante. Adaptez le titre de la page et effectuez les adaptations nécessaires. Cliquez sur
Utilisez cet icône pour faire une copie de votre page déjà existante. Le contenu de la page sera le même, mais la page portera un autre nom: Copie de[nom de page]. Cela est utile lorsque vous souhaitez créer une page dont le contenu est similaire à celui d'une page déjà existante. Adaptez le titre de la page et effectuez les adaptations nécessaires. Cliquez sur  .
.
Conseil: Vous pouvez insérer des tabeaux et des images afin de rendre votre site plus agréable pour votre clientèle. Ceci rend la navigation également plus facile et leur permet d'accéder plus facilement à vos informations.
Ajouter un tableau:
N'hésitez pas à insérer un tableau pour créer de la stucture sur votre page.
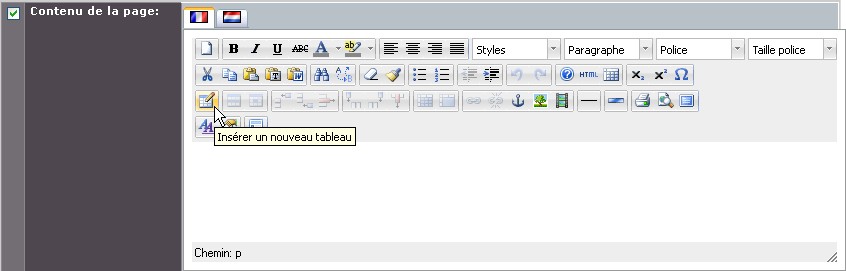
Clique sur l'icône  . Vous allez pouvoir faire un choix entre différents types de tabeaux.
. Vous allez pouvoir faire un choix entre différents types de tabeaux.
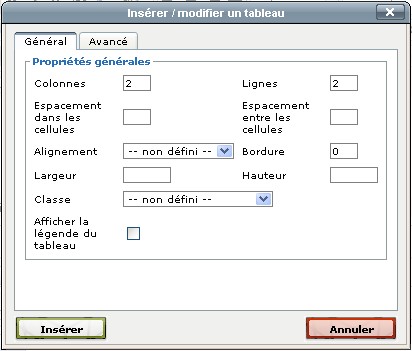
L'onglet "Général" vous permet de déterminer le nombre de colonnes et de lignes, les espacements et alignements, etc ...
L'onglet "Avancé" vous permer d'insérer, ou non, des bordures. Vous pouvez aussi choisir la couleur de la bordure ou encore du fond, ...
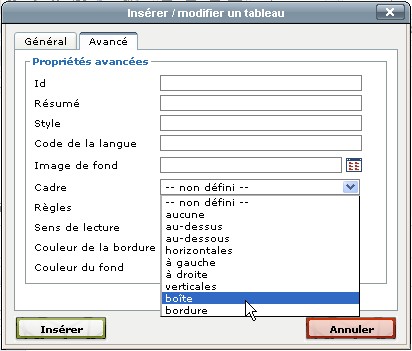
Pour confirmer votre tableau appuyez sur "Insérer". Cliquez sur le tableau afin de rajouter un texte ou des images. Vous pouvez éffectuer des adaptations en cliquant sur la partie droite de votre souris. Choisissez "insérer/modifier un tabealu" ou cliquez sur l'icône  La fênetre (cfr ci-dessus) s'affiche à nouveau. Cliquez sur
La fênetre (cfr ci-dessus) s'affiche à nouveau. Cliquez sur  .
.
Insérer une image:
Vous pouvez afficher une image sur votre page. Cela rend votre page bien plus attrayante.
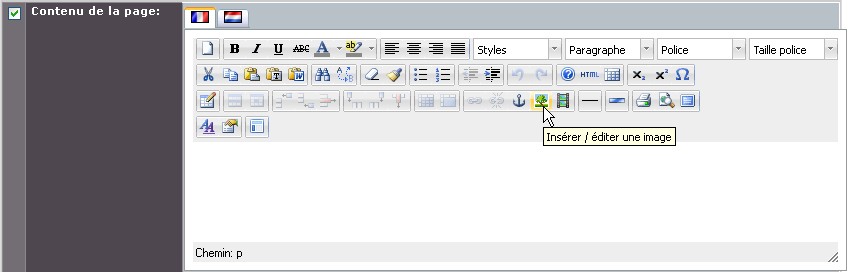
Cliquez sur l'icône  . Vous pouvez choisir l'image que vous souhaitez insérer dans la fenêtre qui s'ouvre.
. Vous pouvez choisir l'image que vous souhaitez insérer dans la fenêtre qui s'ouvre.
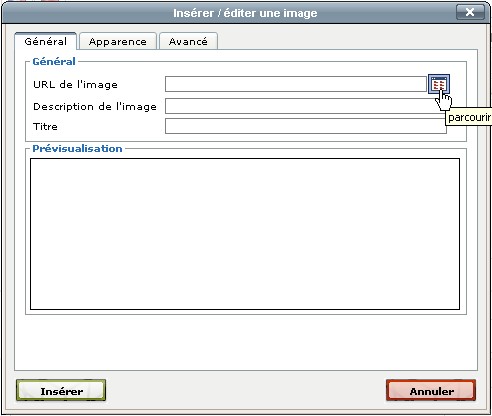
Cherchez l'image souhaitée en appuyant sur l'icône parcourir. Ceci vous donne accès au Gestionnaire d'images.
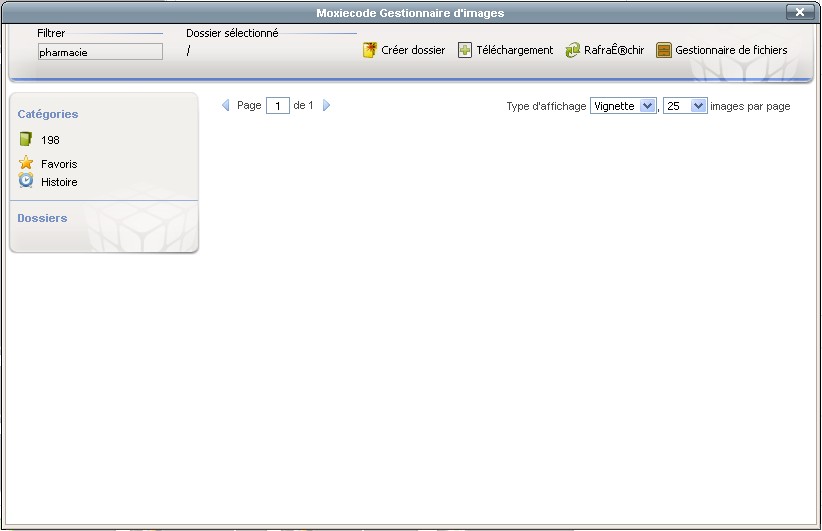
Appuyez sur "Créer dossier" vous permet de créer un dossier dans lequel vous pouvez classer des photos par thème. Donnez un nom à votre dossier et choisissez éventuellement un dossier "ci-dessus" (ceci devient pratqie lorsque vous désirez ranger vos photos sous diverses catégories).
Cliquez sur le dossier dans lequel vous voulez souvergarder vos photos. Cliquez sur 'Téléchargement' afin de télécharger la photo dans le gestionnaire d'images.
En cliquant sur "Choisir les fichiers", vous allez pouvoir choisir des photos dans les dossiers de votre ordinateur. Vous pouvez ainsi accéder à tous les dossiers de votre ordinatuer, votre clé USB, etc... Cliquez sur le fichier que vous désirez insérer. Après avoir choisi votre fichier vous pouvez appuyer sur "Uploader vers le serveur". Les images seront téléchargées vers votre gestionnaire d'images.
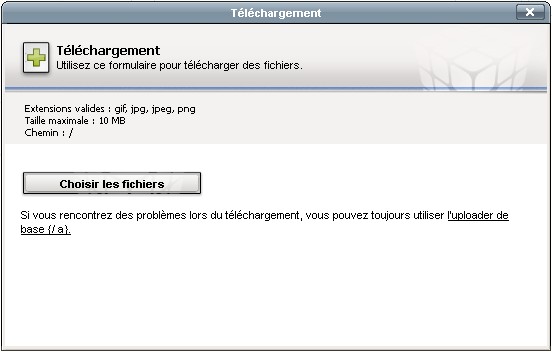
Vos images sont maintenant disponibles dans votre gestionnaire d'images. Vous pouvez maintenant sélectionner les images que vous désirez utiliser. Cliquez sur "Insérer". L'image séléctionnée apparait dans le cadre. Si vous ne désirez pas insérer l'image sélectionnée, cliquez tout simplement sur "annuler".
Vous pouvez changer les dimensions de votre image en cliquant sur l'image. Cliquez sur la partie droite de votre souris. Adaptez votre photo dans Image Manager (couper, rotation d'image, ...). Pour effacer un image il suffit de cliquer sur l'image et d'appuyer sur delete. Ensuite  .
.