Op het tabblad 'Structuur' krijgt u in een tabel een overzicht van alle items waaruit uw website bestaat en waaraan u zelf aanpassingen kunt doen.
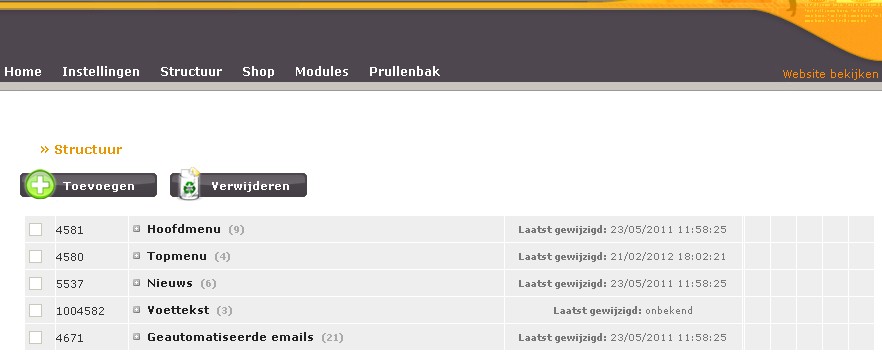
Wanneer u op het plusteken klikt, voor "Nieuws", kunt u dit menu openklappen. U kunt de items zien die onder het nieuws staan. Het plusteken is nu veranderd in een minteken. Wanneer u het gekozen menu weer wilt inklappen, klik dan op het minteken.
U kunt de nieuwsitems zien die eronder staan. U kunt ook zelf nieuwsitems aanmaken.
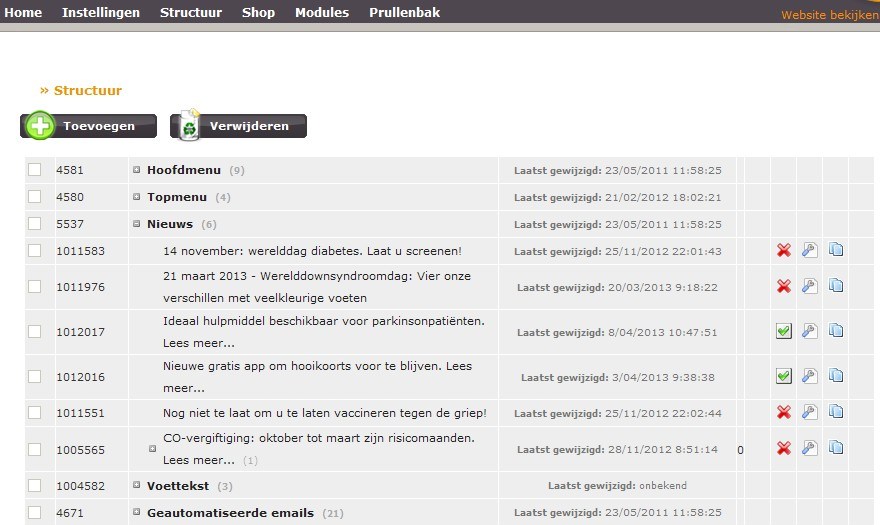
Het nieuws dat je aanmaakt verschijnt op de homepage onder 'wij stellen ons voor'.
Wanneer het menu "Nieuws" open is, klikt u op 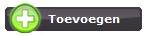 .
.
U krijgt de opdracht een template te selecteren voor deze pagina. Klik op het pijltje, naast "Eigen pagina", zodat u een drop-down te zien krijgt met verschillende mogelijkheden. Aangezien u een nieuwsitem wilt aanmaken, klikt u hier op "Nieuwsitem".
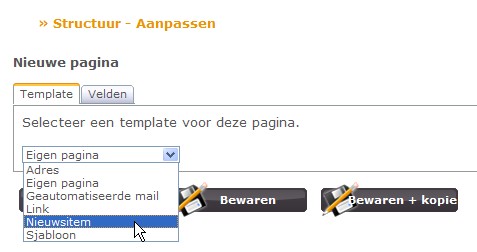
Wanneer u heeft gekozen voor de template: "Nieuwsitem", klikt u op het tabblad 'Velden'.
Hier gaan we alles kunnen ingeven wat nodig is om een boeiend nieuwsitem te creëren.
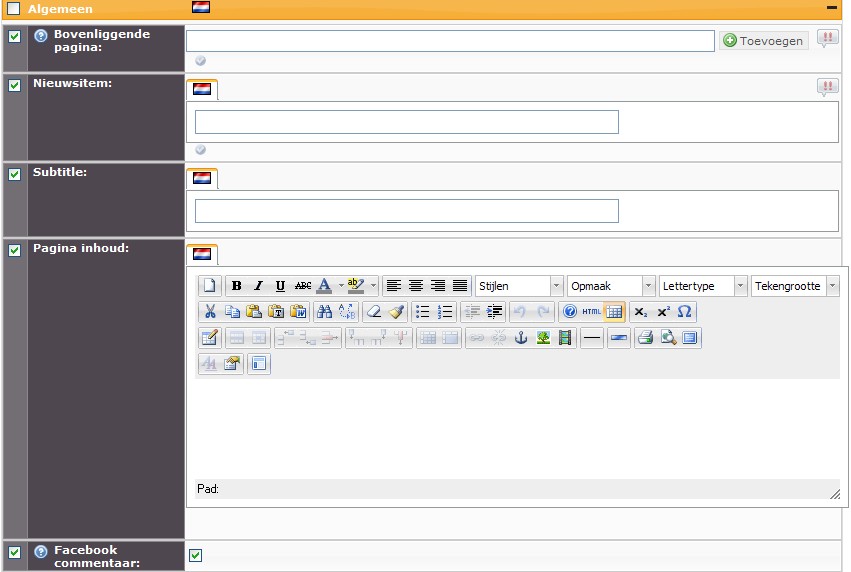
- Bovenliggende pagina: Dit is een auto-complete-veld. Geef de beginletters in van 'Nieuws'. Niet op "Enter" klikken na het ingeven van de beginletters. Klik de map "Nieuws" aan en klik daarna op
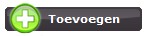 . Het nieuwsitem dat u maakt zal dan onder het menu "Nieuws" komen te staan.
. Het nieuwsitem dat u maakt zal dan onder het menu "Nieuws" komen te staan.
- Nieuwsitem: Hier vult u de titel in van het nieuwsitem. Deze titel wordt weergegeven op uw website.
- Subtitle: Hier kunt u eventueel een ondertitel ingeven. Deze wordt ook weergegeven op uw website.
- Paginainhoud: Hier voegt u de volledige tekst en afbeeldingen van het nieuwsitem toe. Dit wordt weergegeven op uw website wanneer cliënten de titel van het nieuwsitem aanklikken.
- Facebook commentaar: wordt momenteel niet gebruikt.
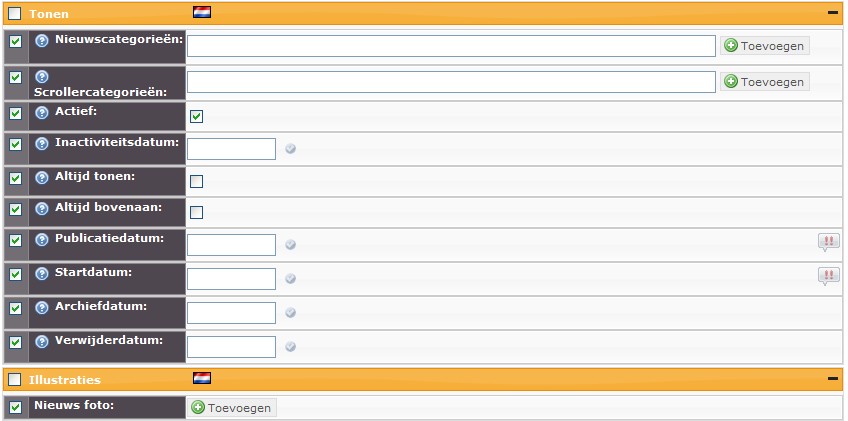
- Nieuwscategorieën: Dit vakje stelt u in staat om een nieuwsitem onder eender welke pagina te hangen. Dit is een auto-complete-veld. Geef de beginletters in van de pagina's waarop u dit nieuwsitem wil tonen. Niet op "Enter" klikken na het ingeven van de beginletters.
- Scrollercategorieën: Hier selecteert u het item 'home'.
- Actief: Wanneer u wenst dat deze pagina op uw website zichtbaar is, moet het vakje aangevinkt zijn.
- Inactiviteitsdatum: Hier kunt u de datum ingeven waarop u wenst dat dit nieuwsitem op niet-actief komt te staan en dus niet meer op uw website zal verschijnen.
- Altijd tonen: Het nieuwsitem zal altijd getoond worden (op elke pagina), wanneer er een vinkje staat.
- Altijd bovenaan: Het nieuwsitem zal altijd bovenaan getoond worden, wanneer er een vinkje staat.
- Publicatiedatum: Hier stelt u de datum in, vanaf wanneer het nieuwsitem dient te verschijnen in de front. Deze datum zal ook te zien zijn op uw website. Als u op dit veld klikt, krijgt u een voorgeprogrammeerd kalenderschema waar u met de cursor naar de juiste datum kan gaan.
- Startdatum: Hier kunt u de datum invullen waarop u het nieuwsitem heeft aangemaakt. Als u op dit veld klikt, krijgt u een voorgeprogrammeerd kalenderschema waar u met de cursor naar de juiste datum kan gaan.
- Archiefdatum: De datum vanaf wanneer het nieuwsitem enkel nog opzoekbaar is en niet meer wordt getoond op de website, is de archiefdatum. Als u op dit veld klikt, krijgt u een voorgeprogrammeerd kalenderschema waar u met de cursor naar de juiste datum kan gaan.
- Verwijderdatum: Dit is de datum waarop het nieuwsitem naar de prullenmand moet gaan. De pagina verdwijnt uit de menu's en submenu's van uw website en uit het admin-gedeelte. Afhankelijk van de instellingen van de prullenmand blijft de pagina daar zodat u ze eventueel kunt recupereren of verdwijnt ze na een bepaalde, door u ingestelde, periode. Als u op dit veld klikt, krijgt u een voorgeprogrammeerd kalenderschema waar u met de cursor naar de juiste datum kan gaan.
- Nieuws foto: Hier kunt u een foto laden en toevoegen die u wil tonen op uw website bij uw nieuwsitem. Wanneer u een foto wilt laden komt u in de Image Manager terecht.
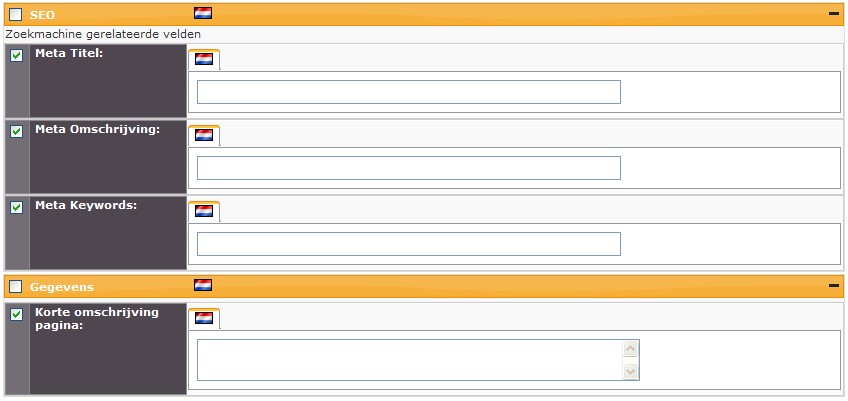
- Meta-titel: Deze titel komt in de HTML-code van de pagina terecht en verschijnt in de bovenste balk van de meeste browsers. De meta-titel is ook belangrijk voor de aanmelding bij zoekmachines. Gebruik ook hier een relevante naam die iets zegt over de inhoud van de pagina. De meta-titel hoeft niet zo beknopt te zijn als de paginanaam. Het is een goed idee om hier het pad te vermelden dat een gebruiker volgt om op die pagina te komen: bv. "Technologic - Modules - Van website naar webshop - Gebruikersbeheer".
- Meta-omschrijving: Ook deze omschrijving komt in de HTML-code van de pagina terecht en is belangrijk voor de zoekmachines. Zorg voor een relevante, korte beschrijving van de inhoud van de pagina, liefst met enkele belangrijke keywords die verwerkt zijn in zowel deze meta-omschrijving als in de tekst van de pagina.
- Meta-keywords: Een opsomming van de belangrijke keywords, zowel algemene keywords van uw website (naam, vestigingsplaats, activiteit, enz.) als specifieke keywords voor deze pagina. Keywords kunnen uit verschillende woorden bestaan en worden gescheiden door een komma, eventueel gevolgd door een spatie: "myPharma, @mypharma, Peer, apotheekwebsite, kwaliteitszorg, oréus, ... ". In theorie kunt u heel veel keywords invoegen, maar dat zorgt soms voor een lagere waardering door de zoekmachines. Een tiental keywords is een goed gemiddelde.
- Korte omschrijving pagina: Uw cliënteel zal hierop kunnen klikken om doorverwezen te worden naar uw paginainhoud. Het is de bedoeling dat deze tekst kort en bondig wordt gehouden en eventueel zelfs wat nieuwsgierigheid opwekt bij uw cliënteel zodat ze uw volledig nieuwsitem zullen lezen.
Vergeet niet op  te klikken.
te klikken.
Afbeelding toevoegen:
U kunt ook afbeeldingen in uw nieuwsitem plaatsen. Dit maakt het item aantrekkelijker voor uw cliënteel.
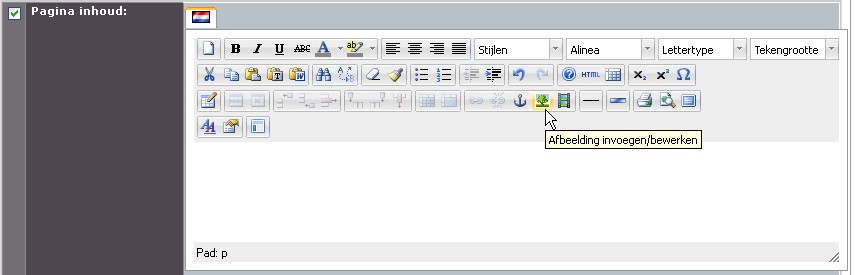
Klik op het pictogram  . In het venster dat zich opent kunt u de afbeelding kiezen die u wil invoegen.
. In het venster dat zich opent kunt u de afbeelding kiezen die u wil invoegen.
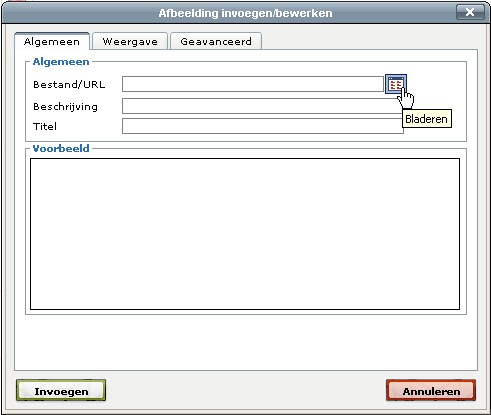
U kunt de afbeelding die u wil gebruiken zoeken door op het pictogram van "Bladeren" te klikken. Hierdoor komt u in de Image Manager terecht.
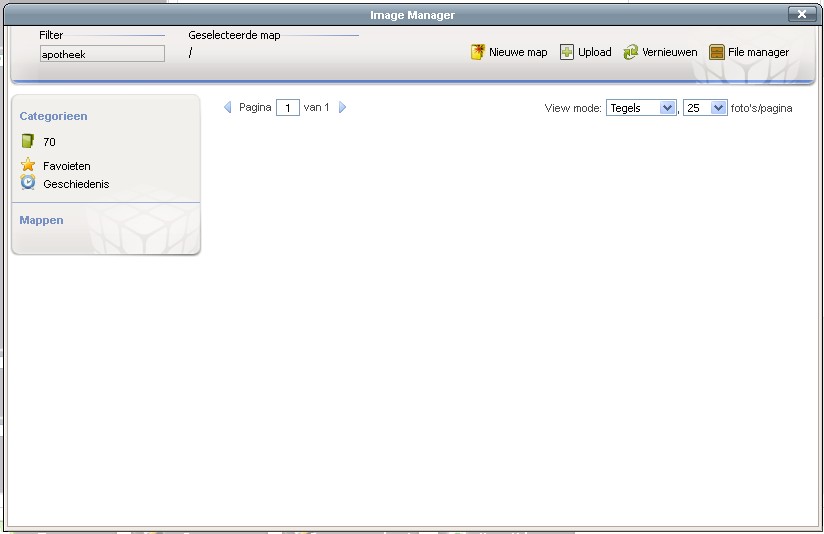
U kunt een map aanmaken, om uw afbeeldingen in op te slaan, door op "Nieuwe map" te klikken. Geef hier de naam in van de map en kies eventueel de bovenliggende map (dit is handig wanneer u uw afbeeldingen wil onderverdelen in categorieën).
Tip: We raden aan de nieuwe map "Nieuws" te noemen. Zodoende kunt u elke keer uw afbeeldingen omtrent nieuwsitems in deze map plaatsen.
Klik eerst op de map waar u uw afbeelding(en) wilt opslaan. Klik op 'Upload' om de afbeelding in de Image Manager te plaatsen.
Door op "Kies bestanden" te klikken, kunt u de afbeelding vanaf uw computer selecteren. U kunt hier aan alle documenten die op uw computer, geheugenstick, ... staan. Klik op het bestand dat u wil invoegen. U kunt ook meerdere bestanden invoegen door op "meer toevoegen?" te klikken. Wanneer u uw bestand(en) heeft gekozen klikt u op "Uploaden naar server". De afbeeldingen zullen nu in uw Image Manager terecht komen.
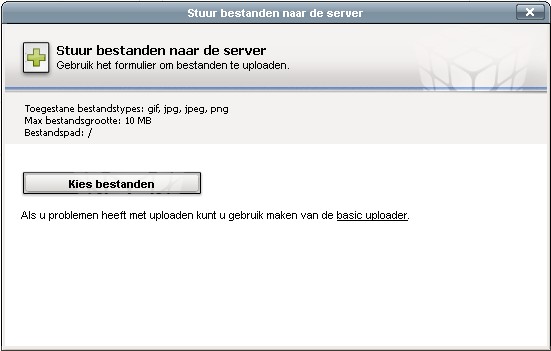
Uw afbeeldingen bevinden zich in de Image Manager. U kunt de afbeelding, die u wenst in te voegen, aanklikken. Klik daarna op "Invoegen". De afbeelding zal dan in het venster verschijnen. Indien u de afbeelding niet wenst in te voegen, kunt u op annuleren klikken.
Door op de afbeelding te klikken kunt u deze nog groter of kleiner maken (door de blokjes aan de rand te verslepen). Wanneer u op de afbeelding met de rechtermuisknop klikt ziet u een menu verschijnen. U kunt hier via Image Manager de afbeelding bewerken (bijvoorbeeld bijsnijden, draaien, ...). Een afbeelding verwijderen kunt u door op de afbeelding te klikken en op delete te duwen.
Vergeet niet op  te klikken.
te klikken.