Op het tabblad 'Modules' kunt u bij "Gebruikersbeheer" verschillende functies aanklikken. U kunt hier gegevens van de geregistreerde gebruikers van de website/webshop aanpassen en met zoekfilters bepaalde gebruikersgroepen zoeken.

Om dit gebruikersbeheer te kunnen gebruiken heeft u geregistreerde gebruikers nodig van uw website. Om zich te registreren, vult een gebruiker een formulier in op uw website/webshop. In dit formulier staan gegevens die het mogelijk maken om de gebruiker te contacteren en om te bepalen wat voor gebruiker hij is: patiënt, arts, apotheker, verpleger of therapeut.
U kunt als beheerder ook op deze manier gebruikers registreren.
Ga naar uw eigen website. Links ziet u "Aanmelden". Wanneer u hierop klikt verschijnt er een vak waarin u een e-mailadres en wachtwoord kunt ingeven. Hier kan een geregistreerde gebruiker zichzelf aanmelden.
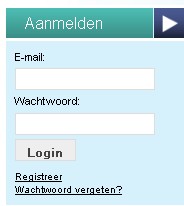
Door op "Registreer" te klikken, kunt u een nieuwe gebruiker aanmaken. Vul hier alle gegevens in. (De velden met * zijn verplichte velden.) U kunt hier ook aanduiden of de gebruiker nieuwsbrieven over bepaalde thema's wenst te ontvangen van uw apotheek. Wanneer u alles heeft ingevuld, klikt u op "Verstuur".
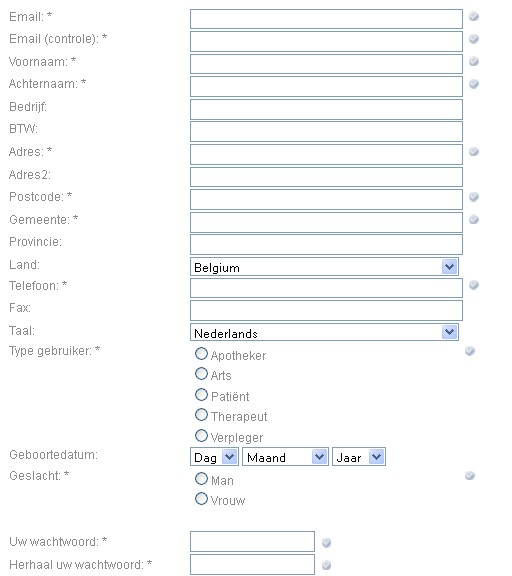
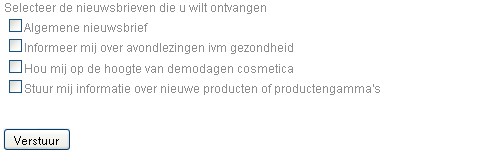
Wanneer u geregistreerde gebruikers heeft, kunt de gebruikers beheren. Onder het tabblad 'Modules' bij "Gebruikersbeheer" kunt u klikken op "Gebruikers".

Door op "Gebruikers" te klikken komt u op een pagina met zoekfunctie terecht. Wanneer u (een stuk van) de gebruikersnaam kent kunt u deze bij "Zoek op gebruikersnaam" invullen en daarna op "Zoeken" klikken.
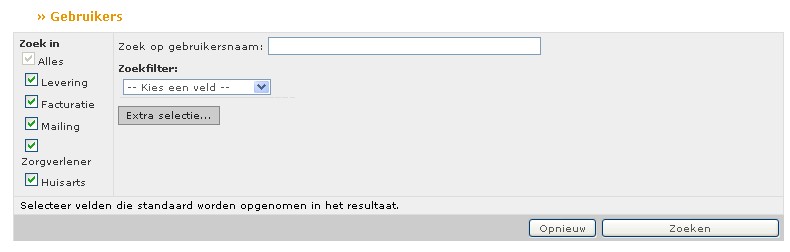
Wanneer u echter specifieke personen of groepen zoekt zonder gekende gebruikersnaam kunt u best zoekfilters gebruiken. De werking hiervan illustreren we met een voorbeeld: we zijn op zoek naar alle vrouwelijke gebruikers tussen 20 en 40 jaar.
Beweeg eerst de cursor over de zin "Selecteer velden die standaard worden opgenomen in het resultaat" om extra velden in de resultatenlijst te selecteren. Hierbij zorg je dat de geboortedatum en het geslacht ook aangevinkt staan.
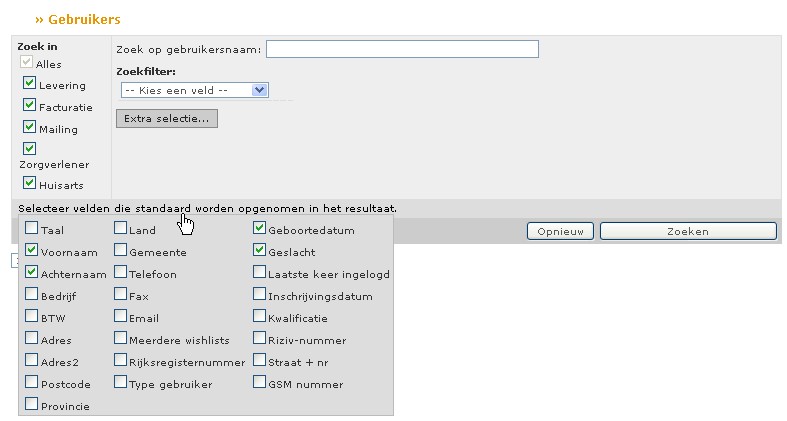
Klik daarna bij de zoekfilter op het pijltje. Hierdoor zal een drop-down verschijnen waarbij u kiest met welk gegeven u een gebruiker wilt zoeken. Bijvoorbeeld met voornaam, type gebruiker, e-mailadres, adres, telefoonnummer, geboortedatum ... . Door het balkje te verschuiven kunt u meer filters waarnemen. U kunt een keuze maken door de filter aan te klikken.
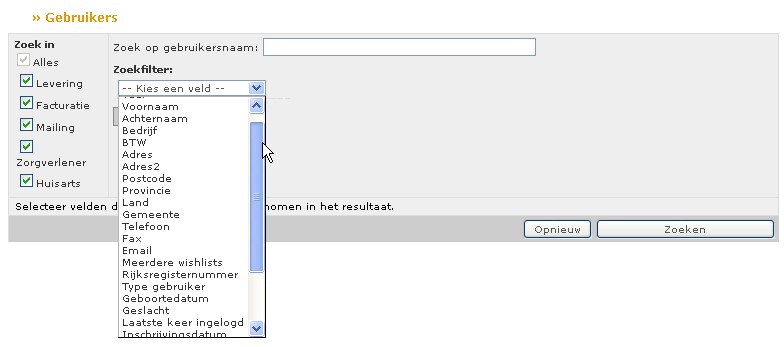
Wanneer u de filter heeft gekozen, in dit geval de geboortedatum, zal er een volgende bijpassende drop-out verschijnen. Hieruit maakt u ook een gepaste keuze. Het voorbeeld volgend, kiezen we voor "ligt tussen". In het derde veld vult u een zoekstring in of andere relevante gegevens (bv. geboortedata).
Bijvoorbeeld: De zoekbewerking ‘Voornaam’ + ‘is gelijk aan’ + ‘David or Patrick’ levert een lijst op van gebruikers die ‘David’ of ‘Patrick’ heten.
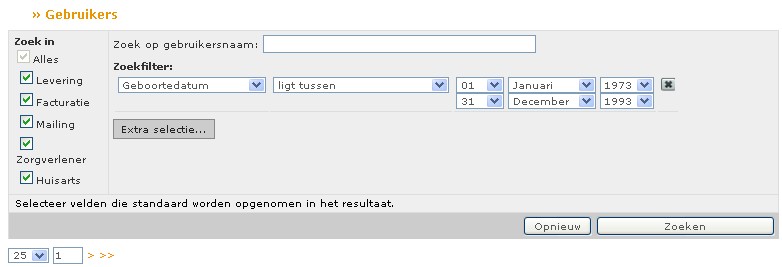
U kunt een extra filter toevoegen door op 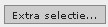 te klikken. We kiezen hierbij "geslacht" als filter, met "is gelijk aan", als bewerking. Daarna kiezen we voor "Vrouw".
te klikken. We kiezen hierbij "geslacht" als filter, met "is gelijk aan", als bewerking. Daarna kiezen we voor "Vrouw".
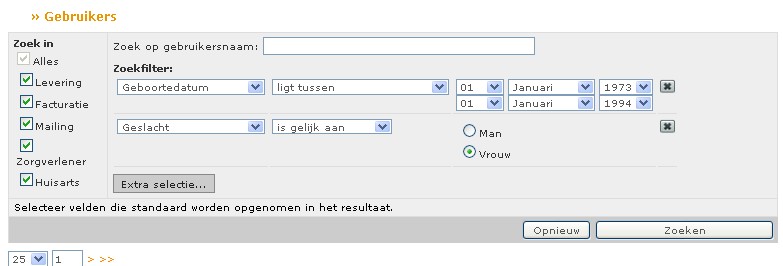
Klik daarna op "Zoeken". Hieronder zullen de resultaten zichtbaar worden. Wanneer u iets aan één van de zoekvelden verandert, zult u opnieuw op "Zoeken" moeten klikken.
Door te klikken op  kunt u zoekvelden wissen en opnieuw beginnen, zonder dat de resultaten van een vorige zoekactie onderaan verdwijnen. Door op "Opnieuw" te klikken kunt u ook zoekvelden wissen en opnieuw beginnen, maar alle vorige resultaten zullen verdwijnen.
kunt u zoekvelden wissen en opnieuw beginnen, zonder dat de resultaten van een vorige zoekactie onderaan verdwijnen. Door op "Opnieuw" te klikken kunt u ook zoekvelden wissen en opnieuw beginnen, maar alle vorige resultaten zullen verdwijnen.
De resultaten zullen verschijnen in een overzichtelijke tabel.



 Wanneer u op dit pictogram klikt, kunt u het e-marketingrapport voor deze gebruiker waarnemen. Hierop vindt u een overzicht van de mailings die deze gebruiker heeft ontvangen. Dit overzicht kunt u hier ook in een excel-bestand openen.
Wanneer u op dit pictogram klikt, kunt u het e-marketingrapport voor deze gebruiker waarnemen. Hierop vindt u een overzicht van de mailings die deze gebruiker heeft ontvangen. Dit overzicht kunt u hier ook in een excel-bestand openen.
 Door op dit pictogram te klikken kunt u de gegevens van een gebruiker aanpassen of aanvullen. U komt in de gegevensfiche van de gebruiker terecht.
Door op dit pictogram te klikken kunt u de gegevens van een gebruiker aanpassen of aanvullen. U komt in de gegevensfiche van de gebruiker terecht.
 Door hierop te klikken kunt u een gebruiker verwijderen.
Door hierop te klikken kunt u een gebruiker verwijderen.
Vlak boven de tabel ziet u nog wat symbolen staan:

- Het getal 50: Dit geeft aan hoeveel resultaten er maximum per pagina worden getoond. Hier kunt u ook voor 10 of 25 resultaten kiezen.
- << : Wanneer u hierop klikt zal u teruggaan naar de eerste pagina met resultaten.
- < : Wanneer u hierop klikt gaat u naar de vorige pagina met resultaten (pagina 4).
- Het getal 5: Dit is het paginanummer. We bevinden ons in dit geval op pagina 5 van de resultaten.
- > : Wanneer u hierop klikt gaat u naar de volgende pagina met resultaten (pagina 6).
- >> : Wanneer u hierop klikt gaat u verdergaan naar de laatste pagina met resultaten.
U kunt de individuele gegevens van een gebruiker aanpassen of aanvullen door in de resultatenlijst van een zoekactie op  te klikken, achteraan de rij van de desbetreffende gebruiker. U komt dan in de gegevensfiche van die gebruiker terecht.
te klikken, achteraan de rij van de desbetreffende gebruiker. U komt dan in de gegevensfiche van die gebruiker terecht.
Het eerste tabblad "Contactgegevens" omvat alle informatie over de gebruiker.
U kunt hier ook het contacttype aanduiden. Om ervoor te zorgen dat gebruikers uw mailings ontvangen, kiest u voor "Mailing" in de drop-down. Hier zullen als gegevens enkel voornaam, achternaam, taal, e-mailadres, geslacht en geboortedatum worden getoond. Indien de gebruiker bijvoorbeeld een arts is, kiest u hier voor "Huisarts". Het contacttype "Levering" heeft dan weer te maken met gebruikers van de webshop.
Door gebruikers in te delen per contacttype is het ook gemakkelijk in de zoekfunctie op contacttype te zoeken. Onder het tabblad 'Modules' bij "Gebruikersbeheer" kunt u klikken op "Gebruikers". U komt op een pagina met zoekfunctie terecht. In deze zoekfunctie kunt u links de contacttypes terugvinden. Deze kunt u aanvinken of uitvinken. Daarna klikt u op "Zoeken".
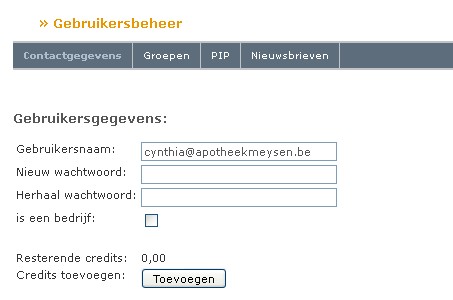
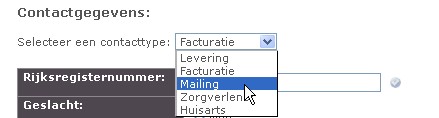
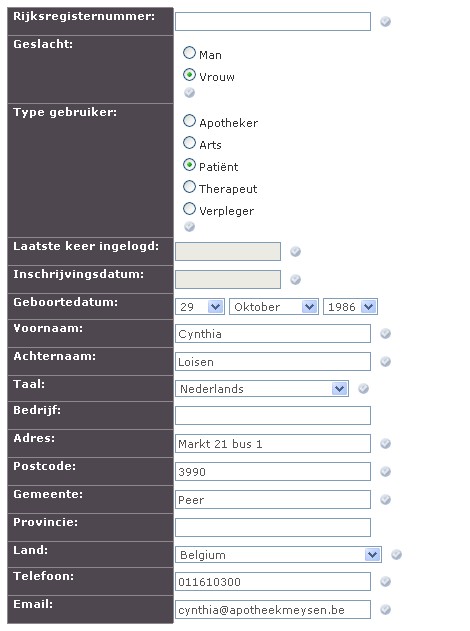
Vergeet niet onderaan op  te klikken.
te klikken.
Het tweede tabblad "Groepen" toont een lijst van groepen waarin u de gebruikers kunt onderbrengen. Vink de juiste vakjes aan. Wanneer iemand geregistreerd is op de website, is deze een gebruiker.
In bepaalde gevallen kunnen individuele gebruikers deel uitmaken van meer dan één groep – beheerders kunnen ook tegelijkertijd klanten zijn, bijvoorbeeld. Voor sommige groepen geldt dat gebruikers die horen bij de ene groep, niet deel kunnen uitmaken van een andere.
"Bestellers" zijn gebruikers die wel een bestelling geplaatst hebben, maar die bestelling nog niet ontvangen hebben. Op een bepaald moment – als hun kredietwaardigheid gecheckt is, of als ze hun bestelling hebben betaald – worden ze automatisch naar de groep "Klanten" verplaatst.
Een indeling in groepen maakt het voor u als beheerder gemakkelijker om de gebruikers van uw website/webshop te beheren. Indien u bijvoorbeeld al uw bestaande klanten een bepaalde korting wenst te geven kunt u een berichtgeving doen via de groep "Klanten" i.p.v. deze personen individueel op de hoogte te brengen.
Vergeet niet op  te klikken.
te klikken.
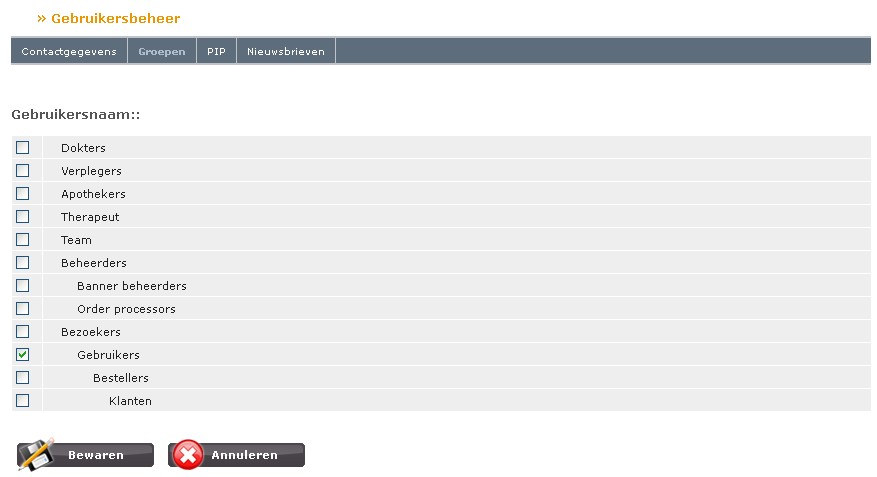
Het derde tabblad "PIP" (Persoonlijke Informatie Pagina) wordt enkel getoond wanneer u hier gebruik van maakt. Wanneer u dit wenst, neemt u contact op met myPharma via info@mypharma.be. Meer informatie over het gebruik van de PIP en het medicatieschema kunt u vinden onder "Persoonlijke informatiepagina" en onder "Medicatieschema aanmaken".
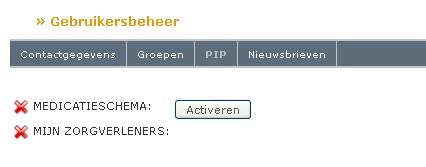
Het laatste tabblad "Nieuwsbrieven" toont alle mogelijke nieuwsbrieflijsten waarop de gebruiker is ingeschreven. Vergeet niet op  te klikken.
te klikken.
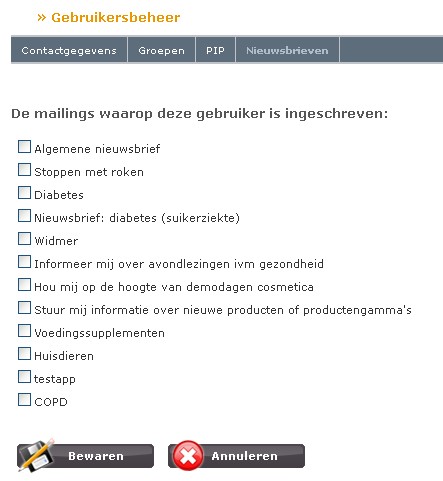
U kunt bij het tabblad 'Modules' kiezen voor "Gebruikersbeheer" en daarna op "Gebruikers importeren". U kunt dan een excel-lijst met gebruikers laden en deze rechtstreeks in de website implementeren. Voor uitgebreide informatie over het importeren van gebruikers kijkt u bij "Gebruikersbeheer: Gebruikers importeren".

Bij "Gebruikersbeheer" kunt u ook op "Voeg een gebruiker toe" klikken.
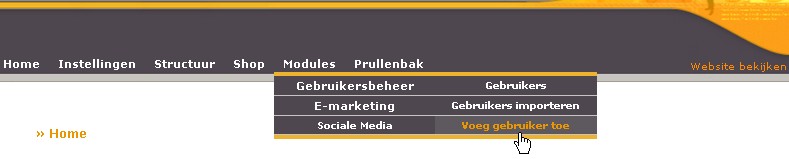
Wanneer u hierop klikt wordt uw website geopend. Op uw website zal de pagina verschijnen waarop u een gebruiker kunt registreren.